Selamat pagi sobat Tutorial Mastaku, di kesempatan kali ini saya ingin berbagi tips, trik dan tutorial desain grafis yaitu tentang cara membuat file PDF di coreldraw. Cara ini nantinya bisa untuk export semua page yang ada di lembar kerja coreldraw kalian ataupun hanya satu halaman saja.
Apa itu file PDF? Dikutip dari Wikipedia, PDF (Portable Document Format) adalah sebuah format berkas yang dibuat oleh Adobe Systems pada tahun 1993 untuk keperluan pertukaran dokumen digital. Format PDF digunakan untuk merepresentasikan dokumen dua dimensi yang meliputi teks, huruf, citra dan grafik vektor dua dimensi. Pada Acrobat 3-D, kemampuan PDF juga meliputi pembacaan dokumen tiga dimensi. PDF telah menjadi standar ISO pada tanggal 1 Juli 2008 dengan kode ISO 32000-1:2008.
Bagaimana cara membuat file pdf di coreldraw?
Cara export file pdf dari coreldraw
- Langkah pertama adalah kalian sudah membuat desainnya
- Kemudian kalian seleksi desain yang kalian buat, atau lebih mudahnya kalian klik kombinasi keyboard " CTRL + A "
- Setelah itu klik menu " File " di pojok kiri atas
- Kemudian klik " Export "
- Atau untuk lebih cepatnya kalian pakai kombinasi tombol keyboad yaitu " CTRL + E "
- Maka akan muncul pop up seperti ini ( Lihat Gambar )
- Silahkan pilih folder dimana kalian akan menyimpan file hasil export
- Setelah itu beri nama file terserah kalian
- Pastikan " Save as type " kalian pilih " PDF "
- Centang " Selected Only "
- Langkah berikutnya klik " Export "
- Maka akan ada pop up lanjutan ( Lihat Gambar )
- Centang " Selection "
- Langkah terakhir klik " OK "
- Maka selamat kalian berhasil membuat file pdf dari coreldraw
Cara export semua page coreldraw ke pdf
- Untuk cara ini, hampir sama dengan cara pertama, namun ada beberapa settingan yang berbeda
- Langkah berikutnya tidak usah di seleksi, kalian langsung saja klik menu " File " di pojok kiri atas
- Kemudian klik " Export "
- Atau untuk lebih cepatnya kalian pakai kombinasi tombol keyboad yaitu " CTRL + E "
- Maka akan muncul pop up seperti ini ( Lihat Gambar )
- Silahkan pilih folder dimana kalian akan menyimpan file hasil export
- Setelah itu beri nama file terserah kalian
- Pastikan " Save as type " kalian pilih " PDF "
- Hilangkan Centang di pilihan " Export This Page Only "
- Langkah berikutnya klik " Export "
- Maka akan lanjut ke pop up berikutnya
- Nah jika ingin langsung export semua page, silahkan kalian centang " Current Document "
- Kemudian klik " OK " maka otomatis export semua page di coreldraw kalian menjadi pdf
- Namun jika kalian hanya ingin mengambil beberapa page saja untuk di export, kalian klik " Pages "
- Kemudian masukkan no page/halaman, dan pisahkan dengan koma. Misalnya mau ambil page 1 dan 3 saja, maka silahkan tulis di kolom " 1, 3 "
- Namun jika berurutan ambilnya, pakai pemisah strip, misal mau ambil page 1 sampai 3, maka silahkan tulis di kolom " 1-3 "
- Jika sudah, langkah terakhir klik " OK "
- Selamat, kamu sudah berhasil export semua page di coreldraw menjadi pdf
- Cara Export Logo Tanpa Background Alias Transparan Di Coreldraw
- Apa Itu Desain Grafis? Apa Manfaatnya Menguasainya Dan Bagaimana Penerapannya?
- Kumpulan Situs Kontes Desain Dan Jual Logo Terbaik Yang Ada Di Internet!
- Kumpulan Tempat Jual Foto ( Microstock ) Di Internet Bagi Penggemar Fotografi
- Cara Resize Tanpa Merubah Dimensi Gambar Di Corel Draw
- Kumpulan Vector Gratis Dan Lengkap


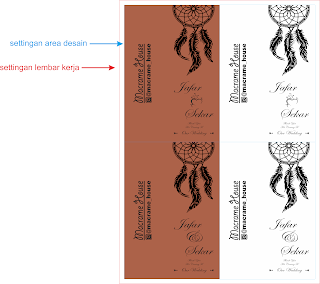
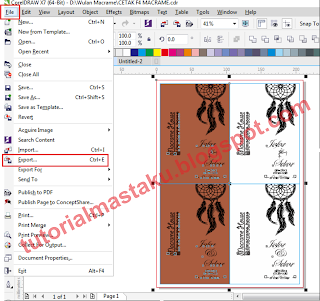

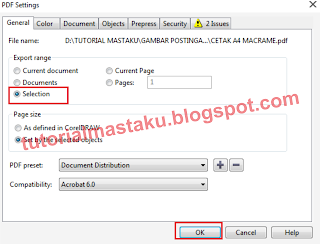


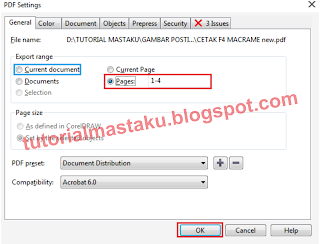
Dear readers, after reading the Content please ask for advice and to provide constructive feedback Please Write Relevant Comment with Polite Language.Your comments inspired me to continue blogging. Your opinion much more valuable to me. Thank you.